Trimble 5700/R7 - How to configure the receiver using Trimble Configuration Toolbox software
Trimble 5700/R7 - How to configure the receiver using Trimble Configuration Toolbox software
By configuring a Trimble R7 or 5700 receiver using the Trimble Configuration Toolbox software, a configuration file is saved internally in the receiver and can be applied every time the receiver is powered up. Programming done with a survey controller, in contrast, is lost when the receiver is powered down. Use Trimble Configuration Toolbox when programming receivers for static surveys. Configuration Toolbox can also be used to configure base stations for post-processing and real-time kinematic surveys.
Download the freely available Trimble Configuration Toolbox software, which runs only on a Windows platform:
Download the standard UNAVCO configuration file, if desired:
Modifying an existing configuration file
Power the receiver.
Connect receiver port 2 to your computer’s serial port using a lemo/db9 programming cable. If your computer does not have a serial port, use a USB-serial adapter.
Open Configuration Toolbox.
Go to Communications-->Get File.
There are three (or more) files to choose from. DEFAULTS contains the Trimble default settings. CURRENT is a copy of whatever file is currently being used for the receiver configuration (e.g., a copy of DEFAULTS). power_up is a previously applied file that the receiver applies every time it is powered up. [Note that even if a file is named something other than power_up, it will appear as power_up once it is applied ’As auto power up file,’ described below.] Select the ‘power_up’ file-->Get File.
Make changes to the ‘Power_Up’ file as needed. For example, set the logging rate to a desired frequency. See figures below for suggested settings.
Click Save. This will save your configuration file to your computer. You can then apply this saved file to other receivers. In older versions of the software, you MUST do this before you hit Transmit, if you save the configuration file to your computer at all. Otherwise, as a result of a bug, the ’Enable automatic data logging’ option (should you select it) will not go into effect.
Click Transmit. This will transmit your configuration file to the receiver.
Click Close.
If you did NOT check the "Applied immediately" box in the "File" options window, select Communications-->Activate file. Select ’Power_Up’-->Activate File.
Repeat steps 4-5 to double check that the changes took place.
Applying an existing configuration file
Follow steps 1-3, above.
Go to File-->Open-->[browse for and select file]-->Open
Make changes as needed.
Follow steps 8-11, above.
The base station should now be ready to collect data. If you did not check the ’Enable automatic data logging’ option in the Logging tab (see below), you will need to press the blue log data button on the receiver to begin logging. Otherwise, the receiver should begin logging data automatically upon power-up. A solid orange LED indicates data is being logged. It will begin to flash slowly after 7-20 minutes.
Trimble’s GPS Configurator software may be used to verify the receiver is tracking normally. See How to verify receiver tracking using Trimble GPS Configurator software.
Suggested settings
Most settings can be left at the Trimble default settings. Suggested UNAVCO settings are shown below.
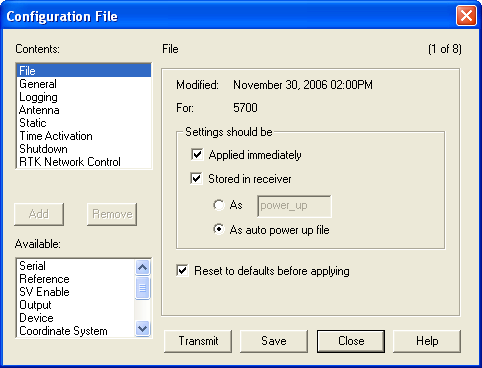
’As auto power up file’ directs the receiver to apply this configuration file every time it powers up.
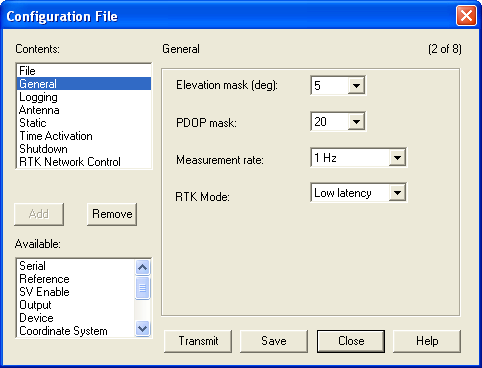
Elevation mask is the angle above the horizon below which no satellite data are collected.
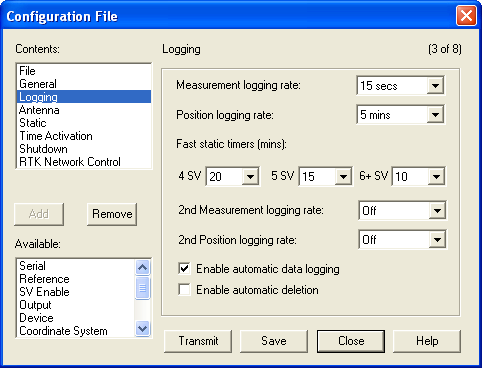
You may want to change the ’Measurement logging rate.’ ’Enable automatic data logging’ directs the receiver to automatically start logging data upon power up. This is important is situations where the receiver may lose and regain power.
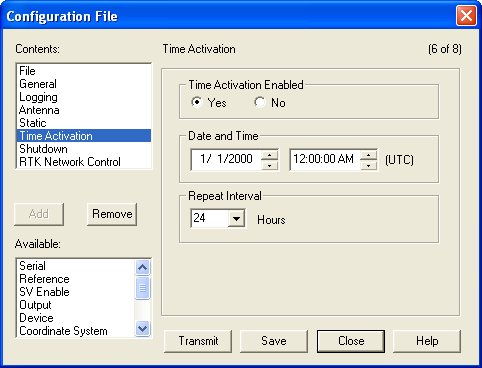
’Time activation’ and the subsequent options direct the receiver when to start and stop data logging. The options shown result in daily (24 hour) data files starting at 0:00 UTC. In this case, the ’Date and Time’ are not important, so long as the specified start time is before the current survey.
Configuring for RTK
Several additional options are needed for configuring a receiver to act as a real-time kinematic (RTK) base.
Follow steps 1-6 above (Modifying an existing configuration file).
Select the ’Reference’ tab from the ’Configuration File’ window. If it is in the bottom list, under ’Available,’ select it and hit the ’Add’ button.
Input site name, coordinates, and station ID (station ID is arbitrary).
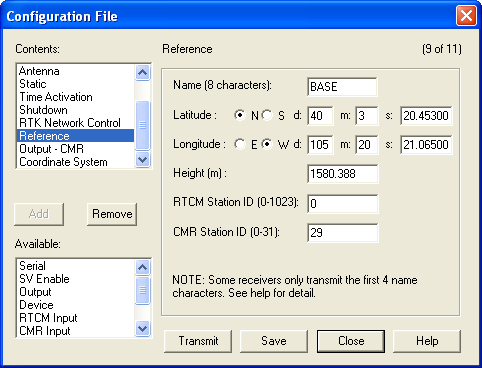
Select the ’Output’ tab from the ’Configuration File’ window. If it is in the bottom list, under ’Available,’ select it and hit the ’Add’ button.
Select the following settings. The port specifies on which port of the receiver the RTK corrections will be broadcast. Message type and subtype MUST match the message type to be received by the rover (we use CMR+).
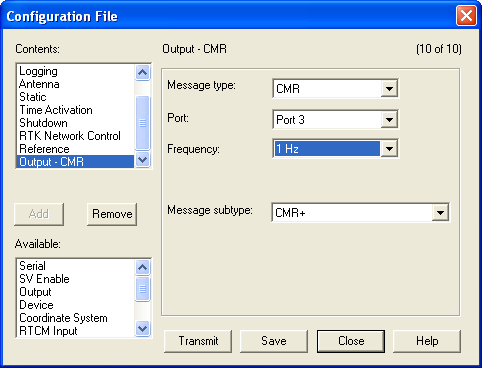
Select the ’Coordinate System’ tab from the ’Configuration File’ window. If it is in the bottom list, under ’Available,’ select it and hit the ’Add’ button.
Hit the ’Select’ button and choose a coordinate system. If you are repeating a previous survey, make sure your coordinate system matches that of the previous survey. If you are starting a new survey and don’t know what coordinate system to use, apply the universal transverse mercator (UTM) system. You can search online to find the appropriate UTM zone for your region. For datum, we recommend WGS84/WGS 1984.
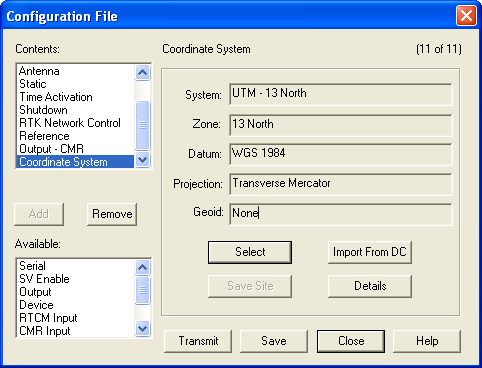
Select Save, then Transmit, then Close.
To double check that the changes took place, go to Communications-->Get File. Select the ’power_up’ file-->Get File. Make sure your new settings have been applied.
Close out the Trimble Configuration Toolbox software.
bab2010
)