1. Launch PC-CDU and connect to your receiver, either using ethernet, serial port or USB (you may need to install this USB driver first). This shows an ethernet connection:
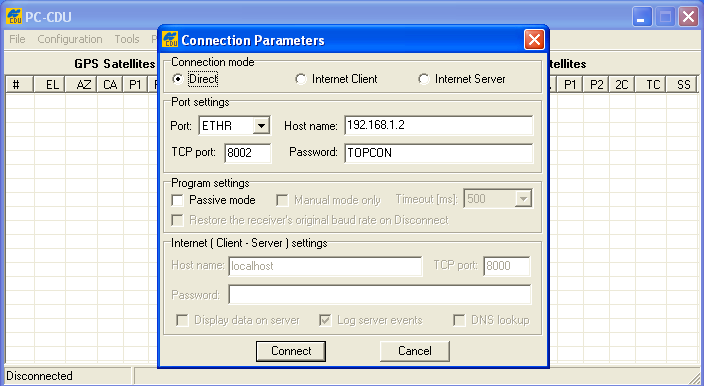
2. From the "Tools" menu select "Receiver Options":

3. The currently enabled options set will display. Click "Load" to add the new file.
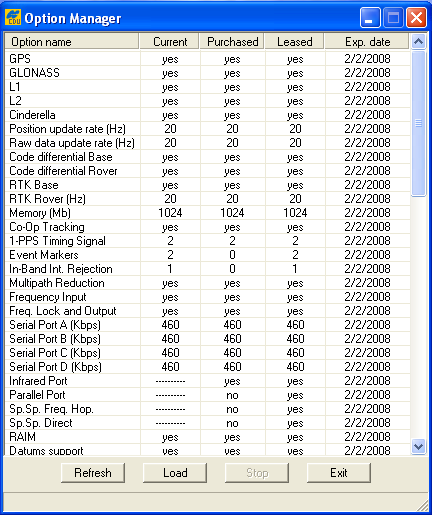
4. Select the new options file on your hard drive. Note that the file should be named according to the receiver ID shown on the window of the main PC-CDU screen:
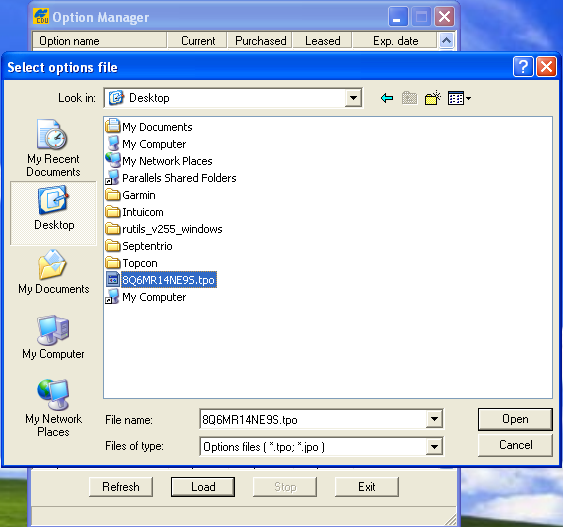
5. Click "Open" after selecting the proper file. If the load is successful you will quickly see the following screen, followed by a receiver reset and disconnection:
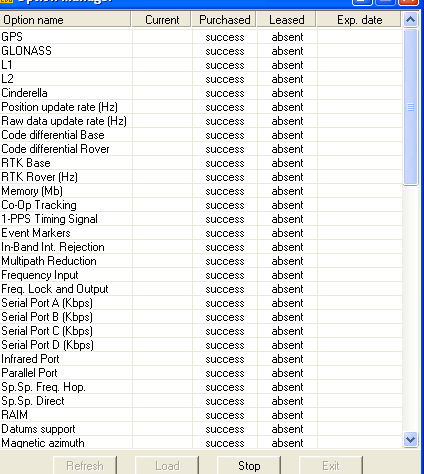
If this does NOT happen, then the OAF you have selected is not compatible with this receiver. Select a different file or contact Topcon for assistance with a new file. You should include your receiver ID number (which can be copied when selecting "About" from the "Help" menu on the main PC-CDU screen).
6. You will be presented with the same connection screen as in step (1) above. When you reconnect the newly loaded options will be displayed as in step 3. Check to make sure that the new settings you have requested from Topcon have been enabled. Then click "Exit" and resume receiver operations.